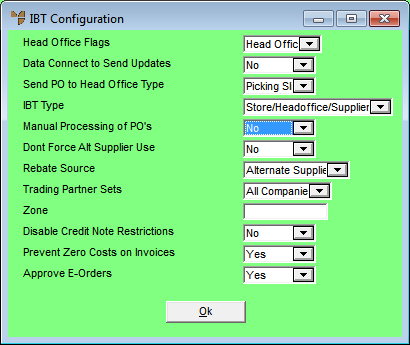
You need to complete the IBT Configuration screen for the Head Office company and for each affiliate or branch.
To setup inter-branch transfers (inter company trading):
Refer to "Selecting a Company to Edit"
Micronet displays the IBT Configuration screen.
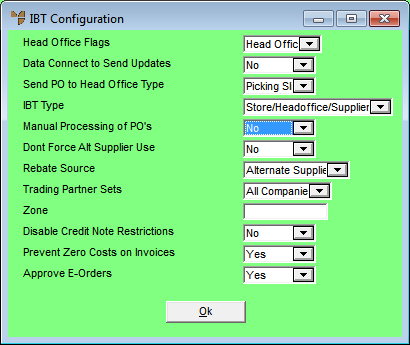
|
|
Field |
Value |
|
|
Head Office Flags |
Select a store type:
|
|
|
Data Connect to Send Updates |
Set this field to Yes. |
|
|
Send PO to Head Office Type |
If you selected Head Office or Affiliate in the Head Office Flags field, select how picking slips and backorders are to be created when posting a purchase order at the initiating location:
|
|
|
IBT Type |
Select the model of IBT / ICT to be used:
For more information on these IBT / ICT models, refer to "Introduction to IBT / ICT". |
|
|
Manual Processing of PO's |
Select whether purchase orders can be processed manually:
|
|
|
Don't Force Alt Supplier Use |
|
|
|
Rebate Source |
If rebates are activated in your Micronet system, select the rebate source:
For more information on rebates, refer to "Debtors Transaction Processing - Rebates Menu (v2.7)". |
|
|
Trading Partner Sets |
This field allows you to group a Head Office company with several different affiliates. Only used when you have more than one Head Office company. |
|
|
Zone |
This field allows you to group affiliates together so they can receive different data. Leave this field blank if all the companies receive the same data. |
|
|
Disable Credit Note Restrictions |
|
|
|
Prevent Zero Costs on Invoices |
|
|
|
Approve E-Orders |
2.8 Feature Select Yes if you want e-orders coming in to Head Office to be checked and approved by an authorised user before they are processed (Amber model). For more information, refer to "Processing E-Orders (v2.8)". |
Micronet redisplays the Change Existing Company screen.
Refer to "Logging in With Updated Configuration (Method 1)" or "Logging In With Updated Configuration (Method 2)".